The Dream Highway Podcast guest interviews are recorded to separate audio tracks, so if there is an audio problem on either end, it will not effect the other person’s audio.
To ensure we get the best audio quality from our Zoom call, you will want to have Original Sound enabled. Please follow these simple instructions to set that up.
Rest assured that we will make sure that all of your audio settings are working properly before we begin recording.
Click on your device to expand details…
On a Mac
On a Mac
1
Open up the Settings window for Zoom using one of these options…
- Go to zoom.us > Preferences (top left of your screen)…
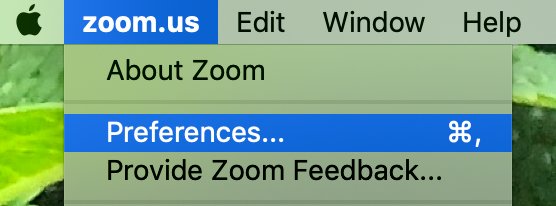
- Click on the Settings icon just below your avatar in the Zoom Home screen…
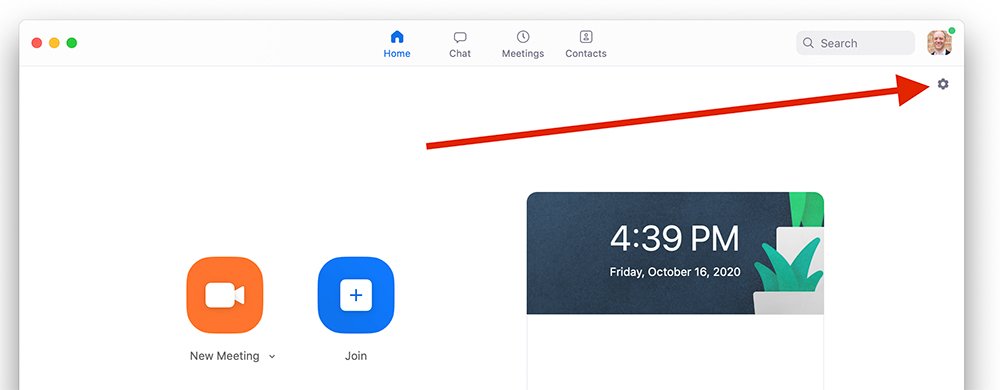
2
In the Settings window, click on the Audio tab (A), and then click on the Advanced button at the bottom of the window (B)…
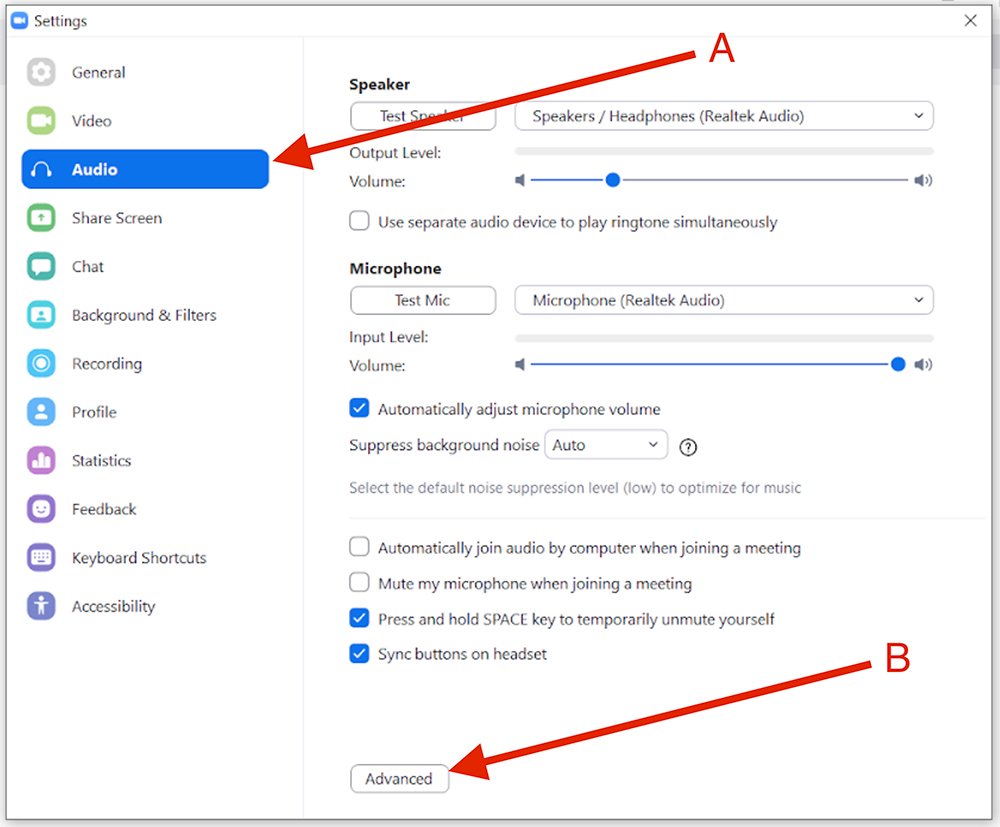
3
Select “Show in-meeting option to ‘Enable Original Sound’ from microphone”
Also, make sure that “Supress Persistent Background Noise” is set to Disable.
For “Suppress Intermittent Background Noise” select Disable.
For “Echo Cancellation” set to Auto
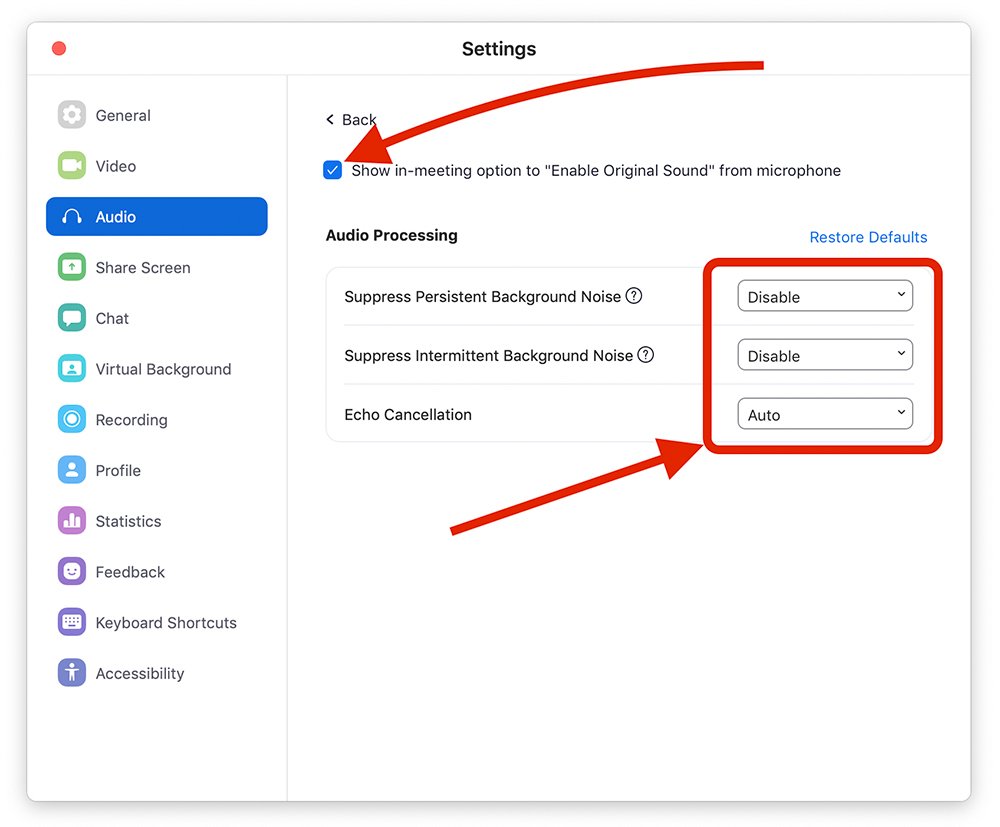
4
When you are live on Zoom, make sure the setting in the upper-left corner of your Zoom window reads “Turn off Original Sound”. This means that Original Sound is ON, which is what you want.
On iOS
- After opening the Zoom app on your device, click on the Settings icon. (Lower left corner for iPad, Lower right corner for iPhone)
- Select Meetings
- Scroll down to where it says “Use Original Sound” and use the slider to enable that feature
- When in the meeting, click on the More button (3 dots at the top-right of the screen on iPad, bottom-right of the screen on iPhone, which may be hidden, in which case you just have to touch the screen) and select Enable Original Sound from the menu that pops up.
On Windows
1
Open up the settings for Zoom by clicking on the Settings icon in the upper-right corner of the Zoom Home screen, just underneath your avatar…
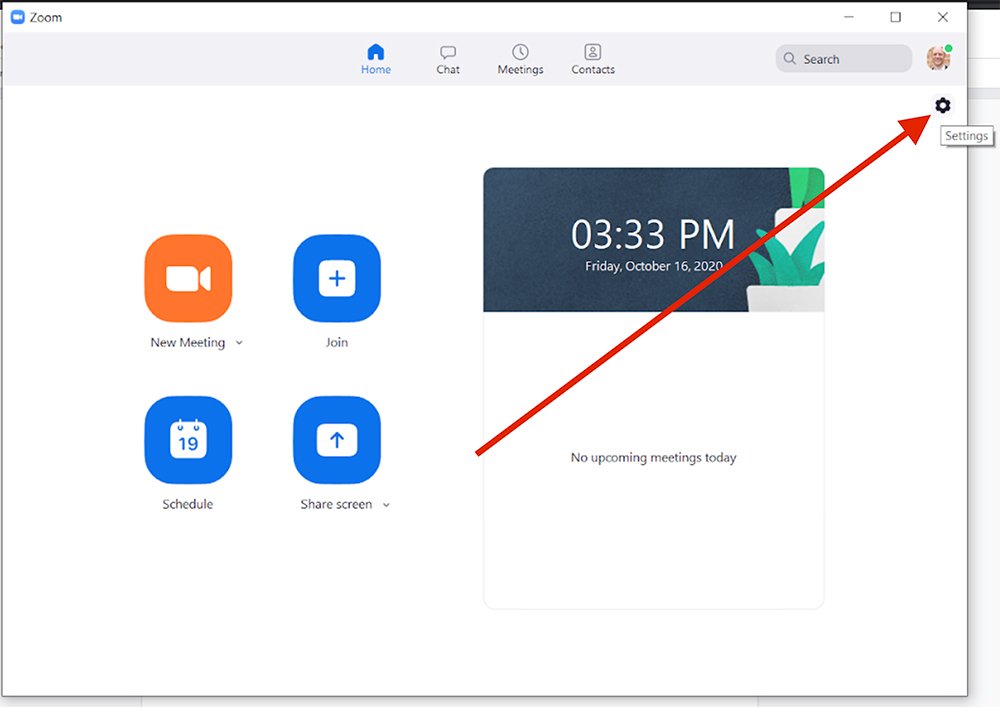
2
In the Settings window, click on the Audio tab (A), and then click on the Advanced button at the bottom of the window (B)…
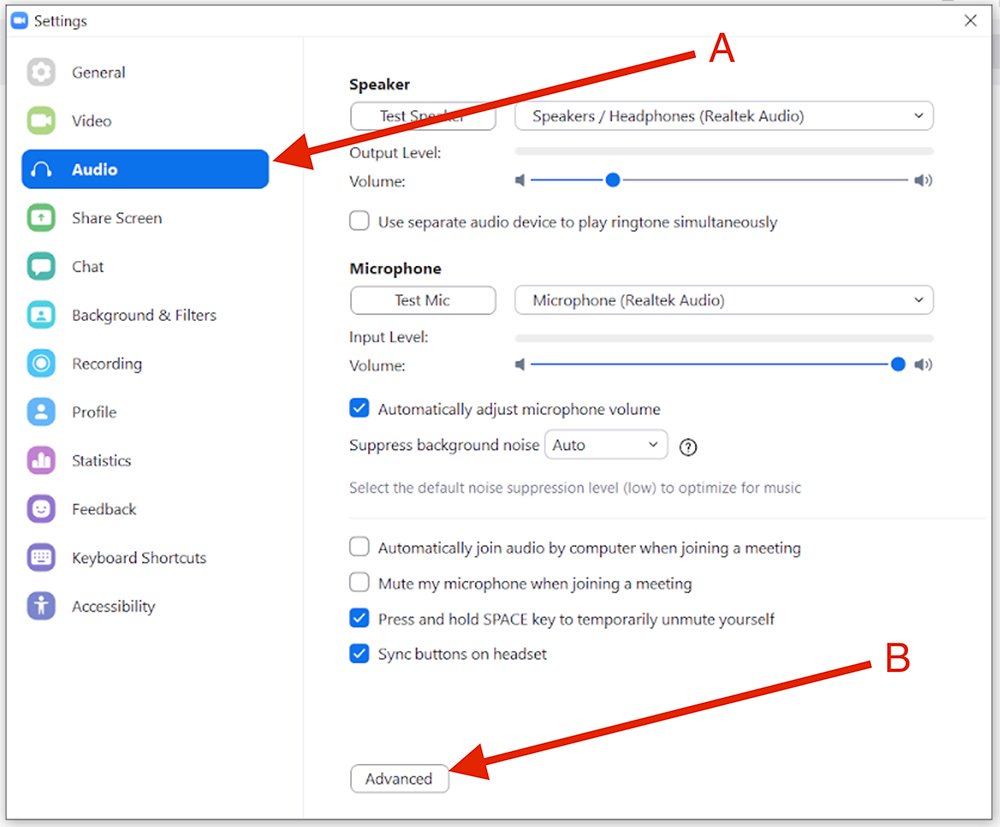
3
Select “Show in-meeting option to ‘Enable Original Sound’ from microphone” (A)
When you do, another set of options will appear.
Select “Disable echo cancellation” (B)
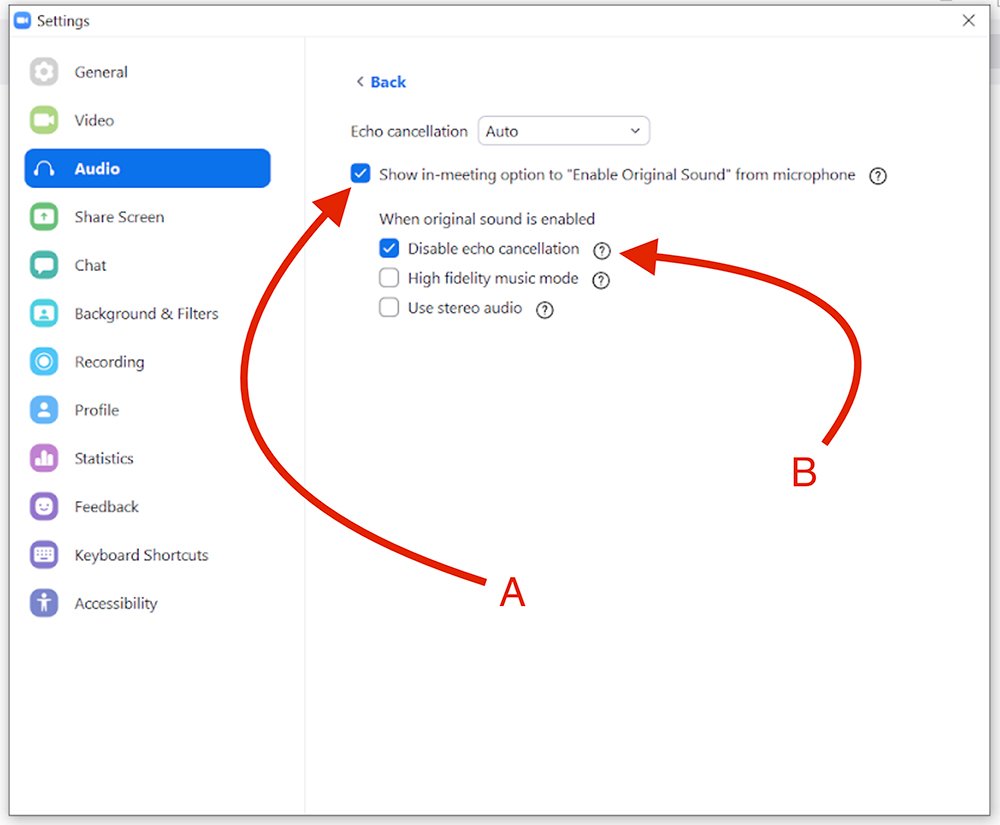
4
When you are live on Zoom, make sure the setting in the upper-left corner of your Zoom window reads “Turn off Original Sound”. This means that Original Sound is ON, which is what you want.